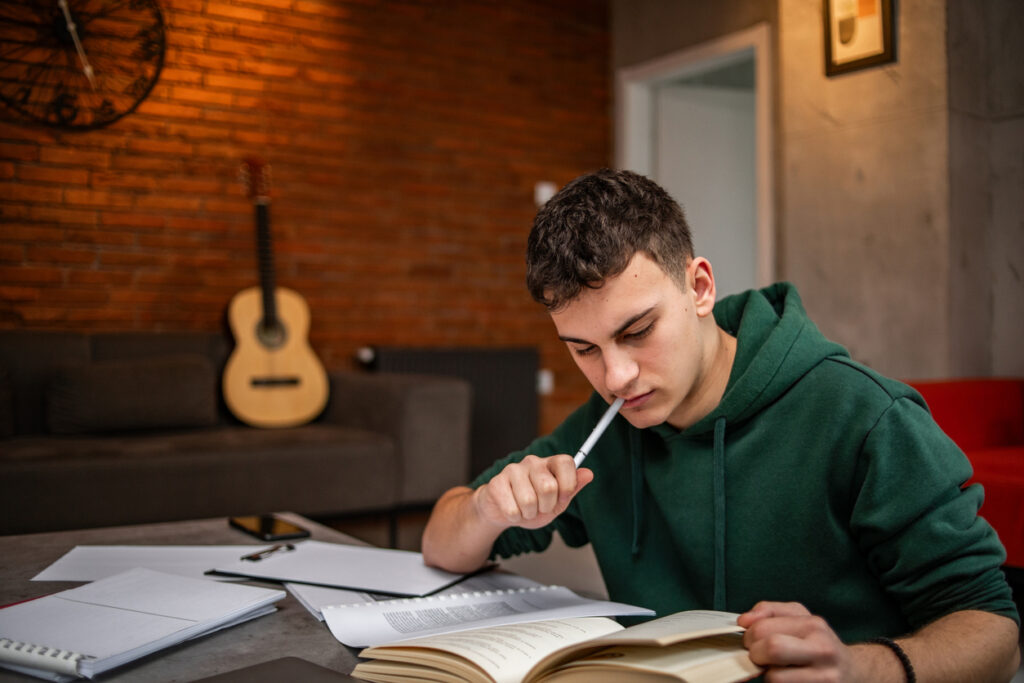✅ Use a fórmula =DIAS(data_fim, data_início) para calcular dias entre datas no Excel de forma rápida e precisa. Simplifique sua análise de dados!
Para contar dias no Excel de forma eficiente, você pode utilizar fórmulas simples que ajudam a calcular a diferença entre datas, determinar datas futuras ou passadas e até mesmo contabilizar dias úteis. A fórmula mais comum para calcular a diferença entre duas datas é a DIFERENÇA, que pode ser usada da seguinte maneira: =DATA_FIM - DATA_INICIO. Além disso, para contar apenas os dias úteis, você pode usar a função DIATRABALHO, que exclui os finais de semana e feriados.
Este artigo irá explorar diversas fórmulas e técnicas que podem ser empregadas no Excel para contar dias de maneira eficaz. Vamos analisar as seguintes abordagens:
1. Usando a Fórmula Básica de Diferença de Datas
A fórmula básica para calcular a diferença entre duas datas é bastante simples. Por exemplo, para calcular quantos dias existem entre 1 de janeiro de 2023 e 15 de janeiro de 2023, você pode usar:
=15/01/2023 - 01/01/2023
O resultado será 14 dias. Essa abordagem é direta, mas não considera dias úteis ou feriados.
2. Contando Apenas Dias Úteis
Se você deseja contar apenas os dias úteis entre duas datas, a função DIATRABALHO é ideal. A fórmula é a seguinte:
=DIATRABALHO(DATA_INICIO, DATA_FIM, [Feriados])
Você pode incluir uma lista de feriados como um argumento opcional. Por exemplo:
=DIATRABALHO(01/01/2023, 15/01/2023, {02/01/2023})
Isso considera que o dia 2 de janeiro é feriado e não será contado.
3. Calculando Datas Futuras e Passadas
Outra aplicação importante é calcular uma data futura ou passada a partir de uma data específica. Para isso, a função DATA pode ser utilizada. Por exemplo, para encontrar a data que será 30 dias após 1 de janeiro de 2023:
=DATA(2023,1,1)+30
O resultado será 31 de janeiro de 2023.
4. Resumo de Funções Úteis
- DIA: Retorna o dia de uma data específica.
- MÊS: Retorna o mês de uma data específica.
- ANO: Retorna o ano de uma data específica.
- HOJE: Retorna a data atual.
Com essas ferramentas e fórmulas, você poderá manipular datas no Excel com facilidade e eficiência. No restante deste artigo, detalharemos exemplos práticos e dicas para otimizar ainda mais seu uso das funções de data no Excel.
Dicas Práticas para Automatizar Cálculos de Dias no Excel
Utilizar o Excel para calcular dias pode parecer uma tarefa simples, mas com algumas dicas práticas, você pode automatizar esses cálculos e economizar tempo. Aqui estão algumas estratégias que podem melhorar sua eficiência:
1. Use a Função DIAS
A função DIAS é uma das formas mais diretas de calcular a diferença entre duas datas. A sintaxe é:
=DIAS(data_final, data_inicial)Exemplo: Para calcular quantos dias existem entre 1º de janeiro de 2023 e 15 de janeiro de 2023, você pode usar:
=DIAS("2023-01-15", "2023-01-01")Isso retornará 14 dias.
2. Formatação de Células
Certifique-se de que as células que contêm datas estejam formatadas corretamente. Para formatar, clique com o botão direito na célula, escolha Formatar Células e selecione Data. Isso garante que o Excel reconheça suas entradas como datas e não como texto.
3. Utilize a Função HOJE
A função HOJE pode ser muito útil para calcular a diferença entre a data atual e uma data futura ou passada. A sintaxe é:
=DIAS(HOJE(), data)Exemplo: Para saber quantos dias faltam para o dia 31 de dezembro de 2023, use:
=DIAS("2023-12-31", HOJE())Este cálculo lhe dará o número de dias restantes até o final do ano.
4. Criação de Tabelas para Comparação
Utilizar tabelas pode facilitar a visualização de dados. Aqui está um exemplo simples de tabela para acompanhar datas e cálculos de dias:
| Evento | Data | Dias Até o Evento |
|---|---|---|
| Início do Projeto | 2023-05-01 | =DIAS(“2023-05-01”, HOJE()) |
| Entrega do Relatório | 2023-06-15 | =DIAS(“2023-06-15”, HOJE()) |
| Reunião Final | 2023-07-30 | =DIAS(“2023-07-30”, HOJE()) |
5. Atalhos de Teclado
Familiarize-se com os atalhos de teclado do Excel para acelerar seu trabalho. Por exemplo:
- Ctrl + ;: Insere a data atual.
- Ctrl + Shift + ;: Insere a hora atual.
6. Condicional para Destacar Datas
Você pode usar a formatação condicional para destacar datas que estão se aproximando. Para isso, selecione suas células de data, vá em Formatação Condicional e escolha Nova Regra. Use a fórmula:
=A1-HOJE()<=7Isso destacará as datas que estão a ≤ 7 dias.
Com essas dicas, você estará bem equipado para automatizar e facilitar suas operações com datas no Excel, tornando seu trabalho não apenas mais rápido, mas também mais eficiente!
Perguntas Frequentes
Como calcular a diferença entre duas datas no Excel?
Use a fórmula =DATADIF(data_inicial, data_final, “d”) para contar os dias entre duas datas.
Posso contar apenas dias úteis no Excel?
Sim, utilize a função =DIASÚTEIS(data_inicial, data_final) para contar apenas os dias úteis.
Como incluir feriados ao contar dias úteis?
Para isso, adicione uma lista de feriados como argumento na função =DIASÚTEIS(data_inicial, data_final, feriados).
O que é a função DATADIF?
A função DATADIF é usada para calcular a diferença entre datas, podendo retornar anos, meses ou dias.
Posso formatar a célula para mostrar o resultado como dias?
Sim, você pode formatar a célula para mostrar o resultado em dias, meses ou anos conforme a necessidade.
Pontos-chave sobre o uso de fórmulas para contar dias no Excel
- Fórmula para diferença de dias: =DATADIF(data_inicial, data_final, “d”)
- Contagem de dias úteis: =DIASÚTEIS(data_inicial, data_final)
- Inclusão de feriados: =DIASÚTEIS(data_inicial, data_final, feriados)
- Formatos de data: Certifique-se de que as datas estão no formato correto (DD/MM/AAAA).
- Validação de dados: Use formatação condicional para destacar datas importantes.
- Práticas recomendadas: Mantenha as fórmulas em células separadas para melhor visualização.
- Documentação: Consulte a ajuda do Excel para mais detalhes sobre funções específicas.
Gostou do conteúdo? Deixe seus comentários abaixo e não se esqueça de conferir outros artigos em nosso site que também podem ser do seu interesse!